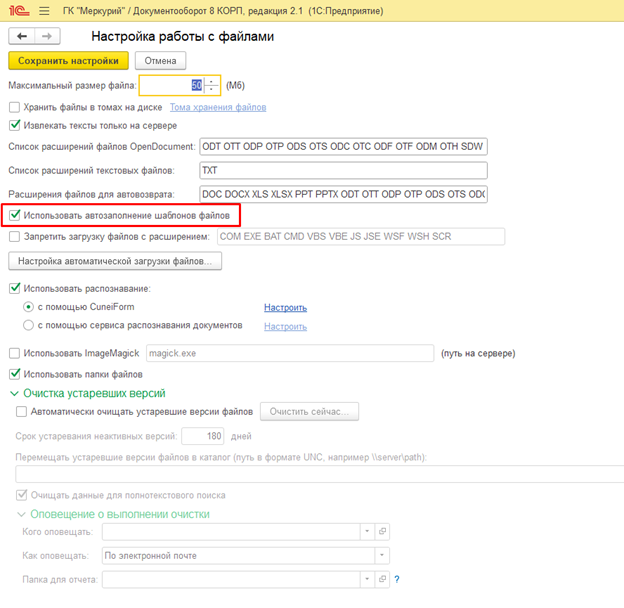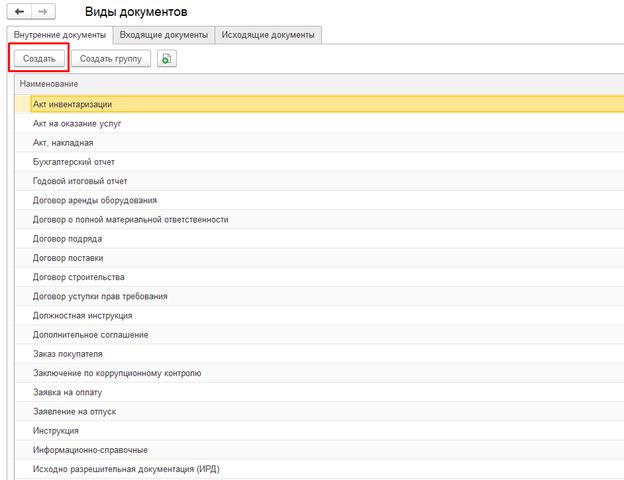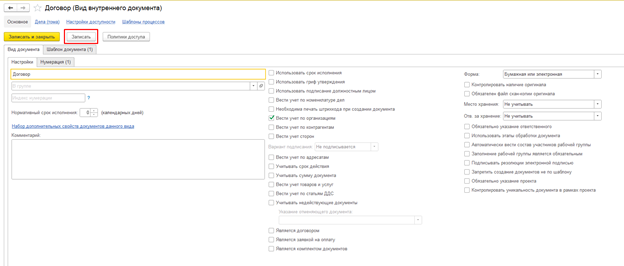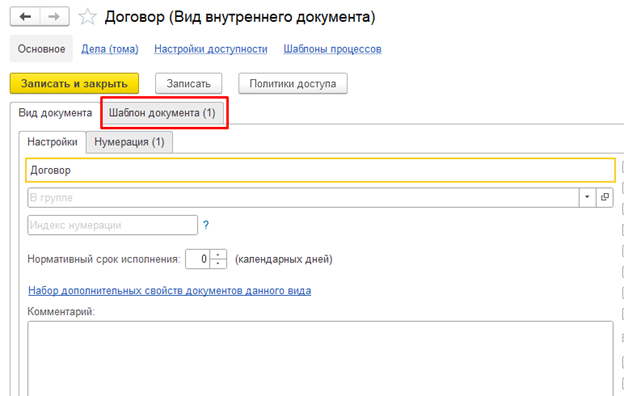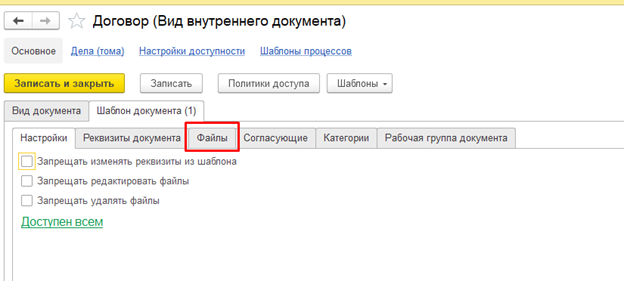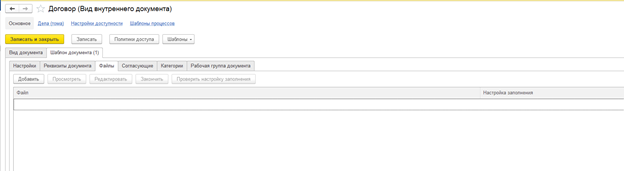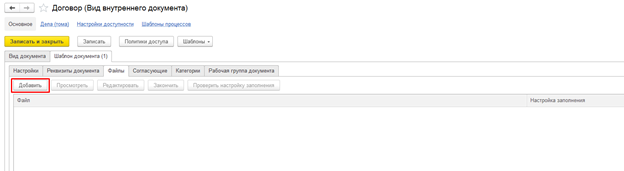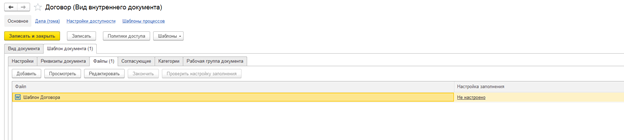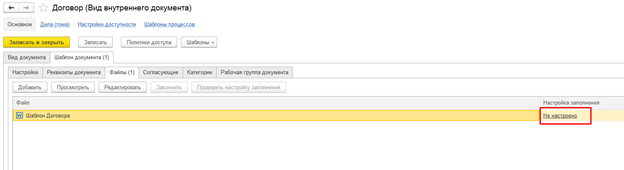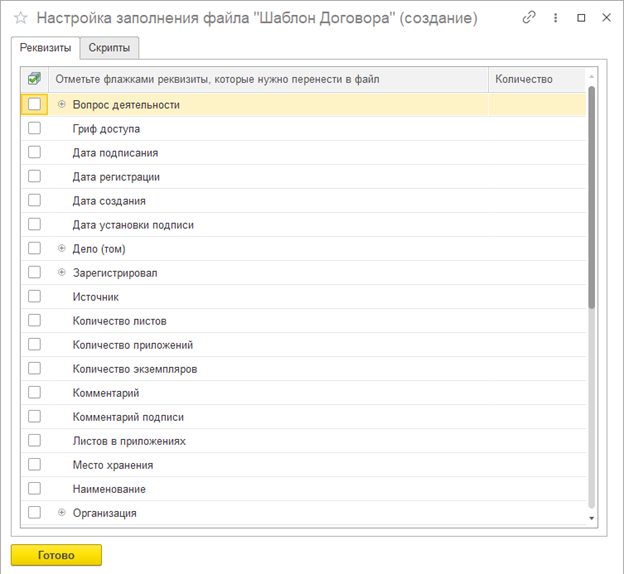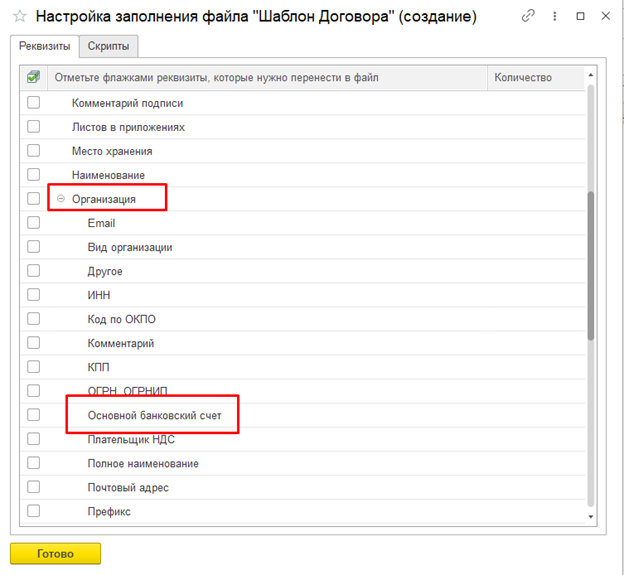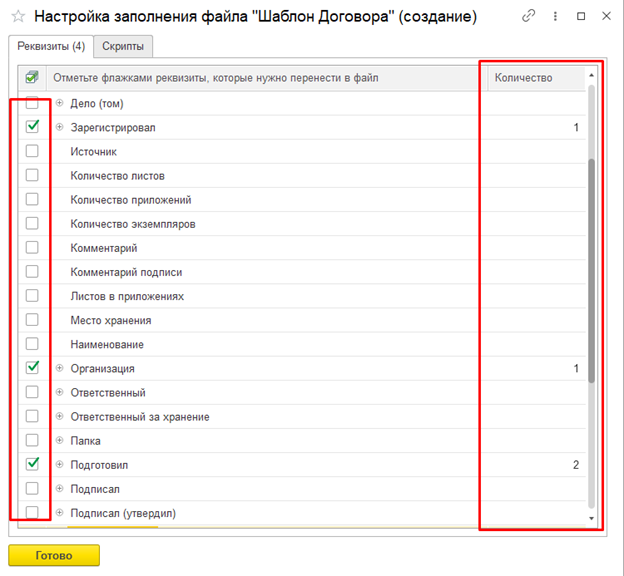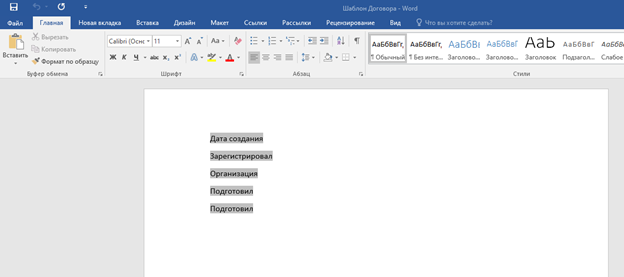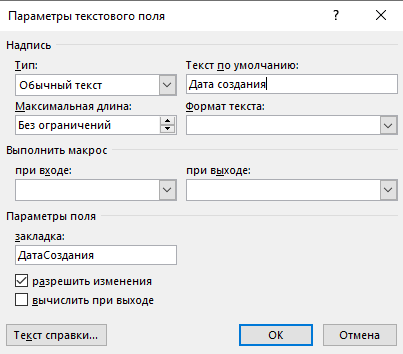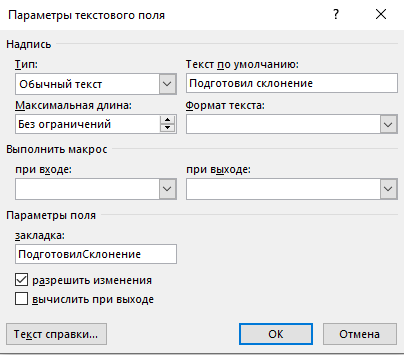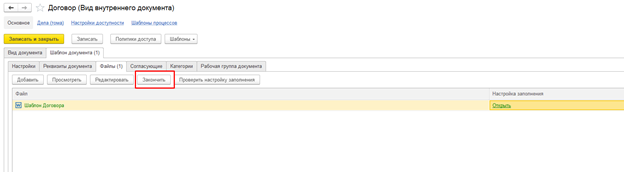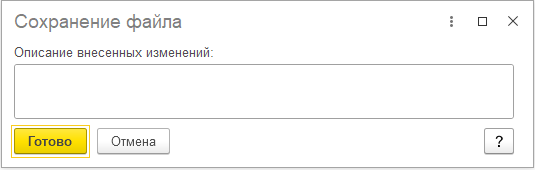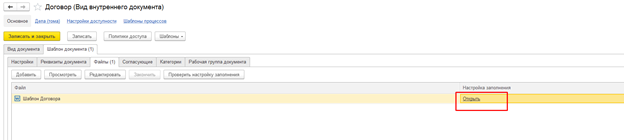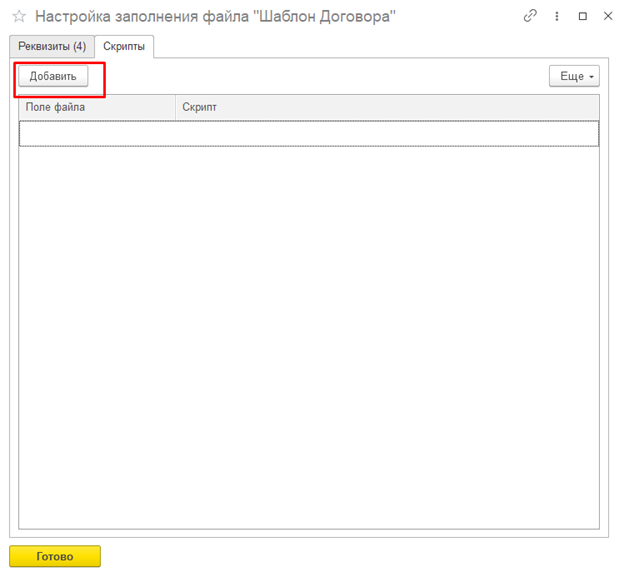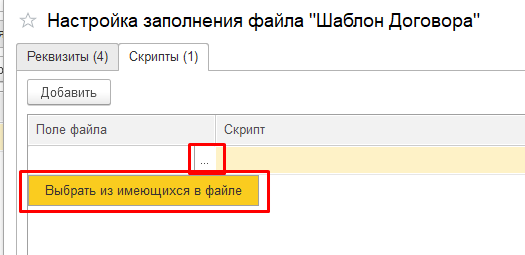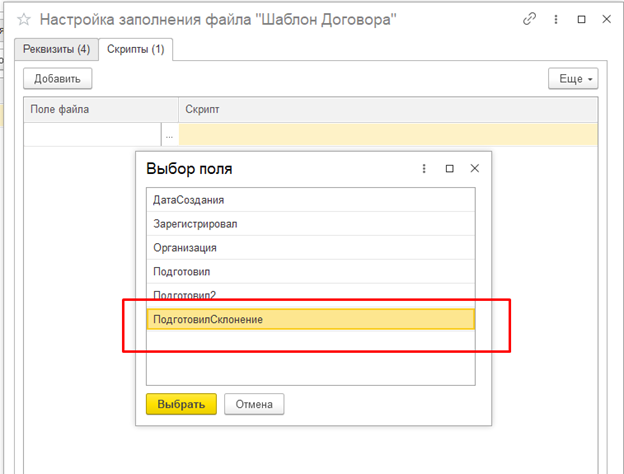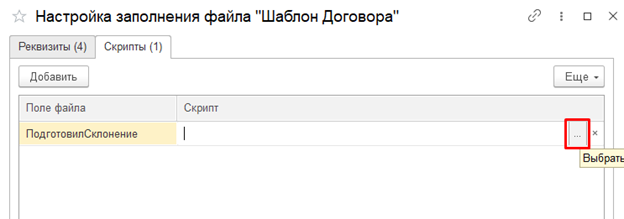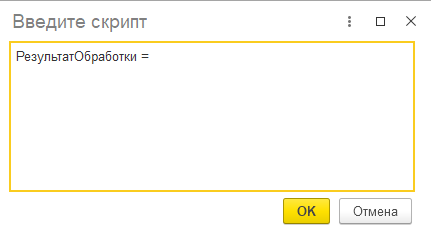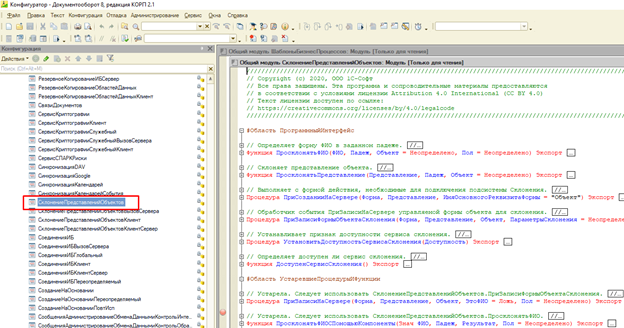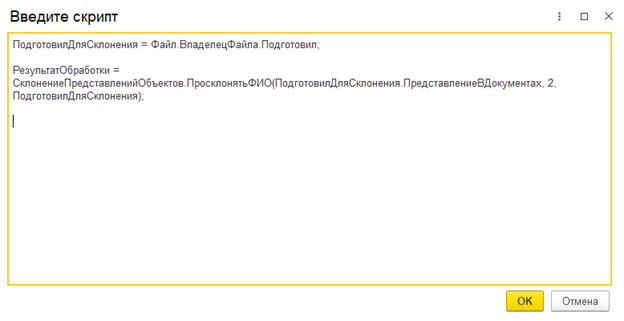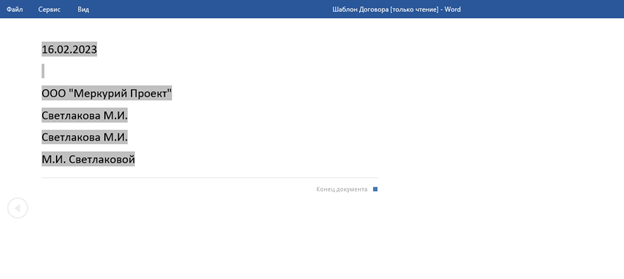Одной из Ключевых возможностей Документооборота является автозаполнение шаблонов документов на основании данных карточки вида документа. Как правило используется в договорной работе. Создание Автозаполнения шаблонов документов позволяет существенно сократить время на подготовку печатной версии типовых документов.
Шаблон документа автоматически заполняется данными из карточки документа к которому относится этот шаблон, а также есть возможность настроить по мимо типовых реквизитов и различные алгоритмы включая различные склонения тех же должностей и ФИО.
Для использования данного функционала в первую очередь необходимо включить данную опцию в настройках. Для этого переходим «Настройка и администрирование/Настройка программы/Настройка работы с файлами. Здесь нам нужно взвести галку «Использовать автозаполнение шаблонов файлов».
Теперь перейдем непосредственно к созданию вида документа где будет автоматически заполняться шаблон нашего документа. Переходим по пути «Нормативно-справочная информация/Виды документов». Для создания своего вида документа нажимаем кнопку «Создать».
Мы переходим к созданию карточки вида документа. Заполняем параметры в зависимости от требований. В нашем случае для примера достаточно на первой вкладке Вид документа указать только его наименование. К примеру «Договор». После чего записываем.
Далее переходим ко второй вкладке Шаблон документа.
В нем так же можно заполнить параметры, которые необходимы по требованиям. Нам же здесь интересна только вкладка «Файлы».
Переходим в нее и видим табличную часть с возможностью добавить нужный нам файл, который в дальнейшем при создании карточки документа с этим видом документа будет заполняться.
Добавляем через кнопку добавить или простым перетаскиванием файла в область табличной части.
По итогу у нас появится наш шаблон файла, который мы будем настраивать.
Для настройки заполнения мы переходим по гиперссылке «Не настроено».
В открывшемся окне мы увидим 2 вкладки. «Реквизиты» и «Скрипты».
На вкладке Реквизиты можно выбрать типовые реквизиты, которые уже есть в карточке нашего вида документа, а также есть возможность раскрыть некоторые реквизиты для вывода информации которая хранится не в нашем документе, а к примеру, в справочнике Организации для вывода к примеру нужного нам банковского счета.
Галками выбираются необходимые реквизиты, а в поле количество проставляется сколько раз нужно вывести в документ данный реквизит.
После чего можно нажать кнопку «Готово». Дождаться момента, когда система сможет добавить реквизиты в файл и откроет его для редактирования.
В документе видно, что как мы и заказывали система, добавила три реквизита по одному разу и один реквизит дважды. В word если дважды щелкнуть по нашему реквизиту, то можно увидеть, что это Текстовое поле и оно имеет ряд обязательных для заполнения параметров.
Основное для использования ДО это «Текст по умолчанию» который будет выводиться в режиме просмотра и редактирования файла без заполнения, и «Закладка» — это параметр по которому система будет понимать, что это за реквизит и какой реквизит соответствует в самой системе. В таких созданных реквизитах система имеет свой перечень названий и его изменение может привести к тому что при заполнении система не сможет подобрать нужное соответствие и ваше поле будет не заполненным.
Теперь можно перейти непосредственно к вкладке Скрипты в настройке. Для того что бы была возможность настраивать через скрипты наши реквизиты в самом файле необходимо создать такое же текстовое поле только указать свой Текст по умолчанию и самое главное Закладку. Самое простое скопировать существующий реквизит и его изменить. Допустим нам нужно будет просклонять ФИО пользователя, который подготовил. Для этого копируем существующее текстовое поле и меняем параметры.
Нажимаем ОК сохраняем документ, закрываем и возвращаемся в ДО.
В первую очередь после того как сохранили документ в системе нужно нажать кнопку Закончить. Это позволит системе сохранить изменения, которые мы внесли у себя в копии файла ну и позволит начать настраивать скрипты.
При нажатии кнопки закончить высветится окошко сохранение фала где можно ввести комментарий, что было изменено.
После нажатии кнопки Готово на будет снова доступна настройка заполнения файлов.
Поскольку мы уже ранее настраивали заполнение название команды поменялось. Открываем настройку и переходим в скрипты.
Кнопкой добавить добавляем строку и в поле колонки «Поле файла» выбираем наш параметр.
Помимо типовых реквизитов, которые мы добавляли на закладке Реквизиты, есть еще и наш созданный вручную в самом файле. Выбираем его.
Наш реквизит перенесся. Нажимаем на три точки в поле скрипт и у нас открывается окно для кодинга.
Результат Обработки это то значение, которое будет передано в файл в выбранный параметр. В остальном используется обычный код 1С с возможностью обращения к общим модулям. Обращение к реквизитам карточки документа через Файл.ВладелецФайла.
К примеру, в конфигурации ДО есть общий модуль в котором есть много полезных функций касаемо склонения. Называется он СклонениеПредставленийОбъектов в котором есть различные функции, которые помогают просклонять что-то.
Пример скрипта, который выводит нам ФИО, подготовил в родительном падеже.
После сохраняем и можно проверить при создании что нам напишет в файле.
Как мы видим последний параметр относится к нашему скрипту и результат фамилия про склонена. Второй по счету параметр не заполнен так как я не регистрировал документ. А там указывается как раз ФИО того, кто зарегистрировал документ.
Читайте также:
Остались вопросы?